Een portret in Photoshop vrijstellen met behulp van het Kanalen-paneel
Om deze tutorial te maken kan je startbestanden woman en patroon downloaden.
Bijleren: Wat zijn kanalen? Wat is RGB en CMYK?
Wat zijn kanalen?
In Photoshop bestaan afbeeldingen uit verschillende kleurkanalen. Elk kanaal vertegenwoordigt een deel van de kleureninformatie van de afbeelding. Afhankelijk van de kleurruimte van de afbeelding (bijvoorbeeld RGB of CMYK) heb je verschillende kanalen:
- RGB (Rood, Groen, Blauw): Deze kleurruimte wordt gebruikt voor digitale beelden die worden weergegeven op schermen. Elk kanaal (Rood, Groen en Blauw) draagt bij aan het bepalen van de uiteindelijke kleur van elke pixel in de afbeelding. Samen vormen deze drie kanalen de volledige kleureninformatie van de afbeelding.
- CMYK (Cyaan, Magenta, Geel, Zwart): Deze kleurruimte wordt gebruikt voor drukwerk. Hier bestaan de kanalen uit Cyaan, Magenta, Geel en Zwart. Deze vier kleuren worden in drukprocessen gecombineerd om een volledig spectrum van kleuren te produceren.
Hoe werken kanalen?
Een kanaal is eigenlijk een grijswaardenversie van de afbeelding, waarbij de intensiteit van een kleur wordt weergegeven. In een RGB-afbeelding zie je bijvoorbeeld dat het Rode kanaal de intensiteit van de rode kleur weergeeft. Pixels die volledig wit zijn in het Rode kanaal bevatten veel rood, terwijl zwarte pixels geen rood bevatten. Dit geldt ook voor de Groene en Blauwe kanalen.
Wanneer je werkt met kanalen in Photoshop, kun je elk afzonderlijk kanaal manipuleren om delen van de afbeelding beter te selecteren. Kanalen zijn vooral handig voor het maken van nauwkeurige selecties, zoals bij het vrijstellen van complexe onderwerpen zoals haar, omdat je kunt zoeken naar het kanaal met het meeste contrast tussen het onderwerp en de achtergrond.
RGB vs. CMYK – Wanneer gebruik je welke?
- RGB (Rood, Groen, Blauw) is de kleurruimte die je gebruikt voor afbeeldingen die bedoeld zijn voor digitale schermen, zoals websites of sociale media. Schermen gebruiken licht om kleuren weer te geven, en daarom is RGB ideaal voor digitale toepassingen.
Belangrijk: In Photoshop begin je bijna altijd met een RGB-bestand om alle functies en filters te kunnen gebruiken. Veel filters en bewerkingsopties werken niet in de CMYK-kleurruimte. - CMYK (Cyaan, Magenta, Geel, Zwart) wordt gebruikt voor afbeeldingen die gedrukt moeten worden. Printers werken met inkt en mengen deze vier kleuren om de gewenste kleuren te creëren. Als je een afbeelding voor drukwerk maakt, is het belangrijk om te converteren naar CMYK om een nauwkeurig idee te krijgen van hoe de kleuren eruit zullen zien op papier.
Stappenplan: Een portret vrijstellen met behulp van het Kanalen-paneel
- Open de afbeelding
Open de afbeelding die je wilt bewerken in Photoshop door te gaan naar Bestand > Openen en je bestand te selecteren. - Ga naar het Kanalen-paneel
Zorg ervoor dat je het Kanalen-paneel hebt geopend. Als het niet zichtbaar is, ga dan naar Venster > Kanalen.Hier zie je de kanalen voor Rood, Groen, en Blauw (RGB), afhankelijk van de kleurruimte van je afbeelding.
- Zoek het kanaal met het meeste contrast
Klik door de individuele kanalen (Rood, Groen en Blauw) en zoek naar het kanaal dat het meeste contrast biedt tussen het onderwerp (het gezicht) en de achtergrond. Vaak heeft het Blauwe kanaal het meeste contrast, maar dit hangt af van de afbeelding. - Dupliceer het kanaal met het meeste contrast
Wanneer je het kanaal met het meeste contrast hebt geïdentificeerd, klik je met de rechtermuisknop op dat kanaal en selecteer je Kanaal dupliceren. Dit maakt een duplicaat van het kanaal, zodat je het kunt bewerken zonder de originele afbeelding te beïnvloeden. - Verhoog het contrast met Niveaus
Zorg dat je op het gedupliceerde kanaal werkt. Ga naar Afbeelding > Aanpassingen > Niveaus (of druk op Ctrl+L). Gebruik de schuifregelaars om het contrast tussen het onderwerp en de achtergrond te vergroten. Je doel is om het gezicht volledig zwart te maken en de achtergrond wit.Optioneel: Gebruik de pipetten in het Niveaus-venster om handmatig het wit-punt en zwart-punt te bepalen:
- Zwart-puntpipet (links): Klik op het donkerste deel van je afbeelding om dat punt naar volledig zwart te verschuiven.
- Wit-puntpipet (rechts): Klik op het lichtste deel van je afbeelding om dat punt naar volledig wit te verschuiven.
Dit zorgt ervoor dat je nauwkeurig kunt aangeven welke delen van de afbeelding helemaal zwart of wit moeten worden, wat helpt om een sterker contrast te bereiken.
- Handmatige verfijning met het Penseel
Gebruik het penseel-gereedschap (B sneltoets), stel de voorgrondkleur in op Zwart en de achtergrondkleur op Wit (druk op D om de kleuren te resetten, X om te wisselen tussen voorgrond- en achtergrondkleur). Verf met een hard penseel over de delen die je volledig zwart wilt maken, zoals het gezicht en haar. Gebruik een zachte borstel voor de randen. - Maak een selectie van het kanaal
Zodra je tevreden bent met het contrast tussen het onderwerp en de achtergrond, houd je Ctrl ingedrukt en klik je op de miniatuur van het gedupliceerde kanaal. Dit maakt een selectie op basis van de lichte gebieden in het kanaal. - Maak een laagmasker aan
Ga terug naar het Lagen-paneel. Selecteer je oorspronkelijke afbeeldingslaag en klik onderaan op het Laagmasker-icoon. Photoshop zal de selectie toepassen als een masker. Alleen het onderwerp (het gezicht en haar) blijft zichtbaar, terwijl de achtergrond wordt verborgen. - Fijn afstellen van het masker
Als bepaalde delen van het masker niet perfect zijn, selecteer dan het masker en gebruik het Penseel om zwart toe te voegen aan het masker om delen te verbergen of wit om delen zichtbaar te maken.Werk nauwkeurig, vooral rond de randen van het haar.
- Controleer en pas aan met Selectie en Masker
Ga naar Selecteer > Selecteer en Masker om het masker verder te verfijnen met de Randen verfijnen-tool.Je kan de Randen verfijnen-tool gebruiken om de selectie van haar en andere fijne details te verbeteren. Pas de schuifregelaars zoals "Radius" en "Doezelen" aan voor een nauwkeuriger resultaat.
- Selecteer het masker en pas het toe op de foto in een nieuwe laag
De achtergrond kun je wissen, of je kan je maskerselectie omkeren en het gezicht kopiëren in een nieuwe laag. Nu kun je achter het gezicht een nieuwe achtergrond plaatsen.
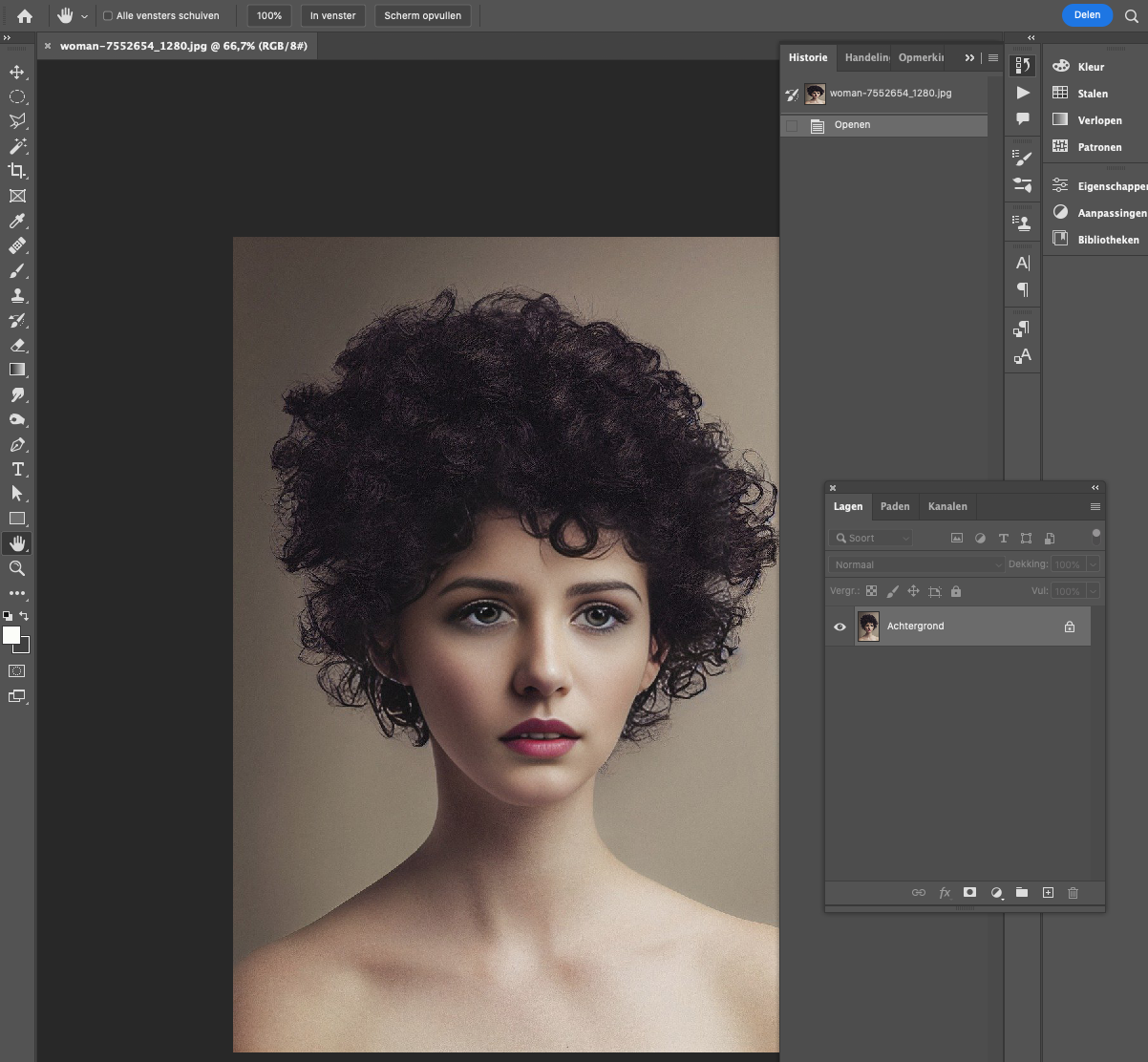
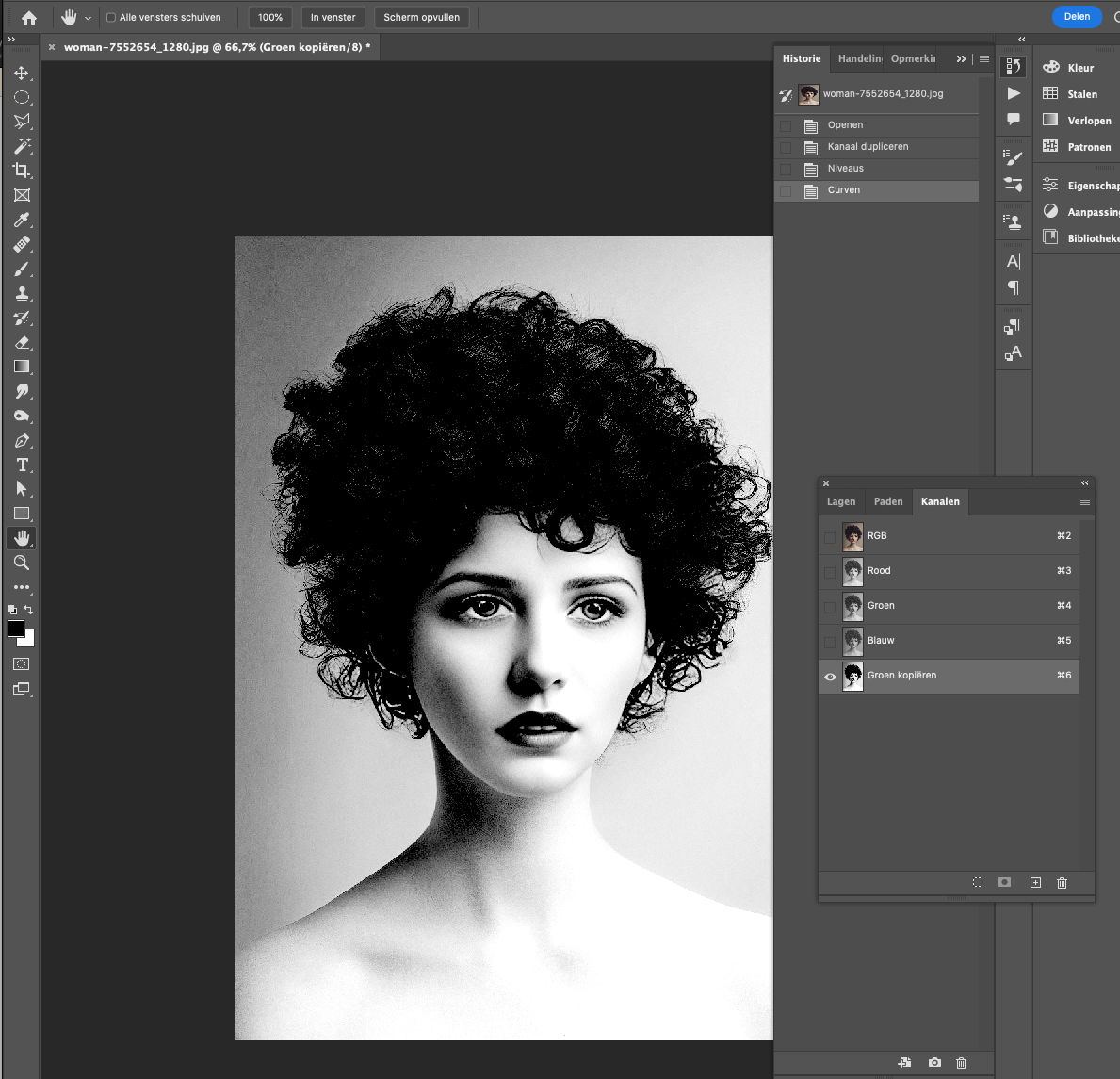
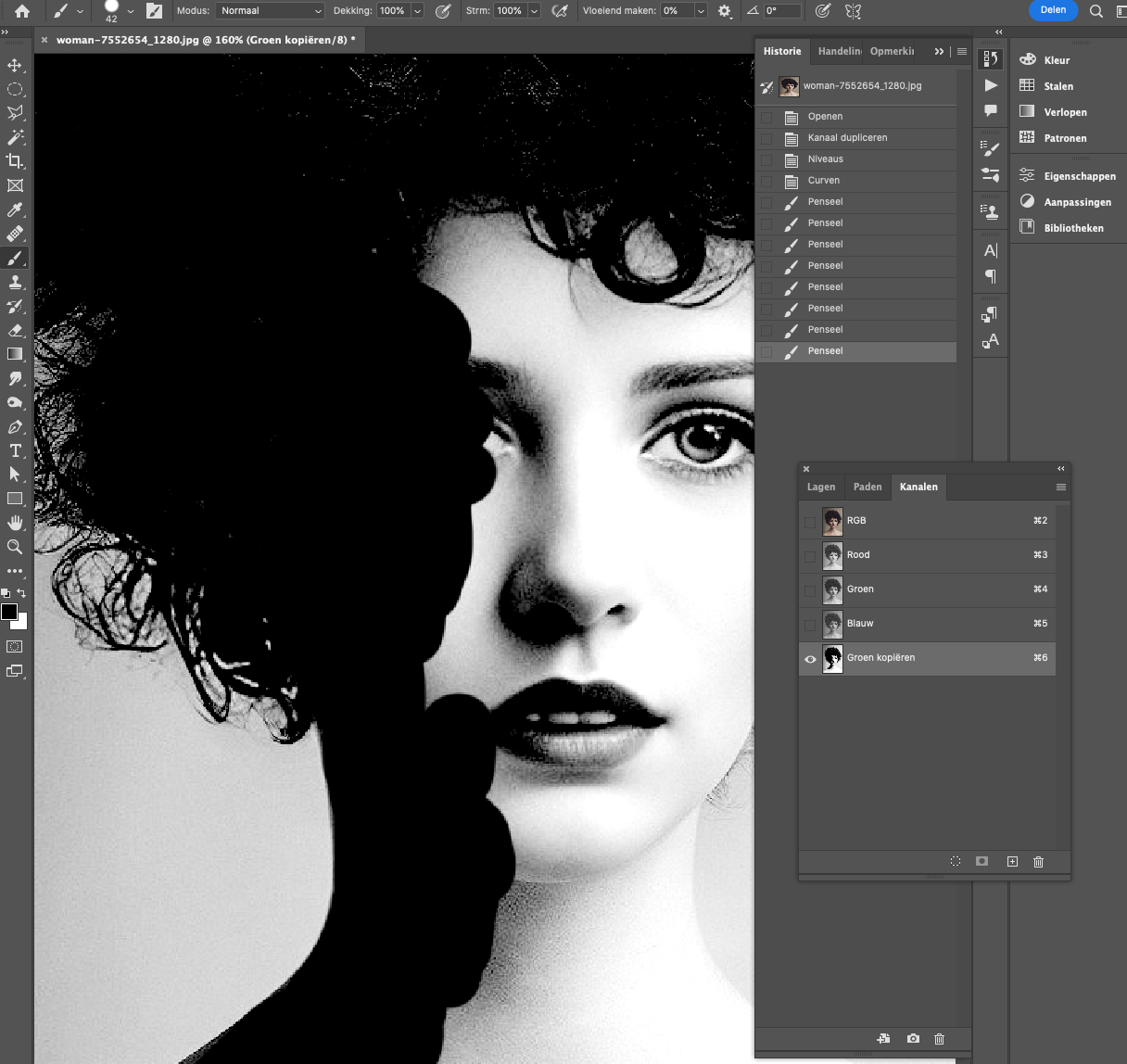
Optioneel: Je kan ook de Pentool gebruiken om nauwkeurige selecties te maken en vervolgens het pad dat je met de Pentool hebt getekend om te zetten in een selectie (Ctrl+klik op het padminiatuur in het padenpalet) en die zwart in te vullen.

Verf met wit over de achtergrond om het volledig wit te maken. Dit zorgt ervoor dat Photoshop onderscheid kan maken tussen het onderwerp en de achtergrond.
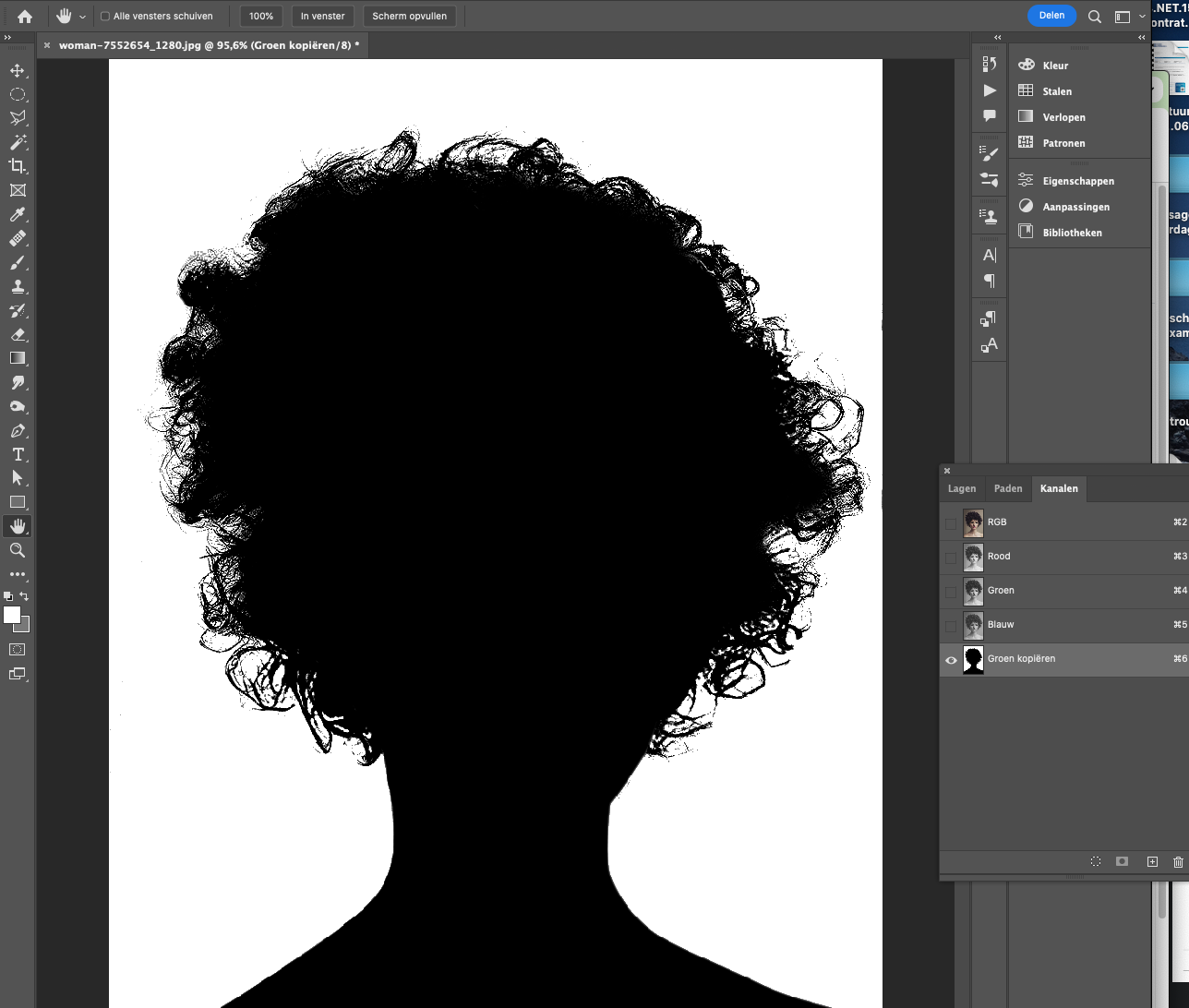
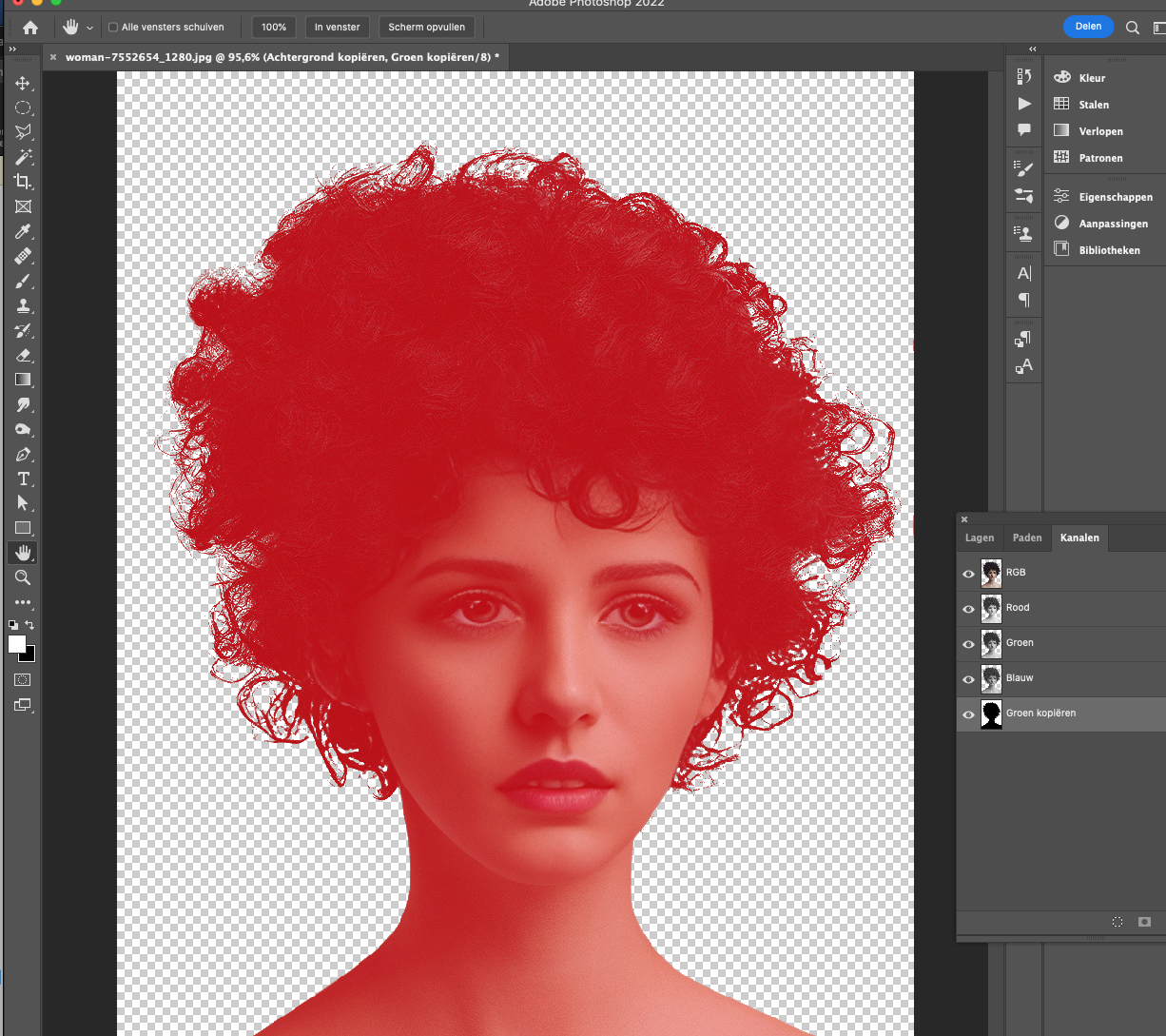
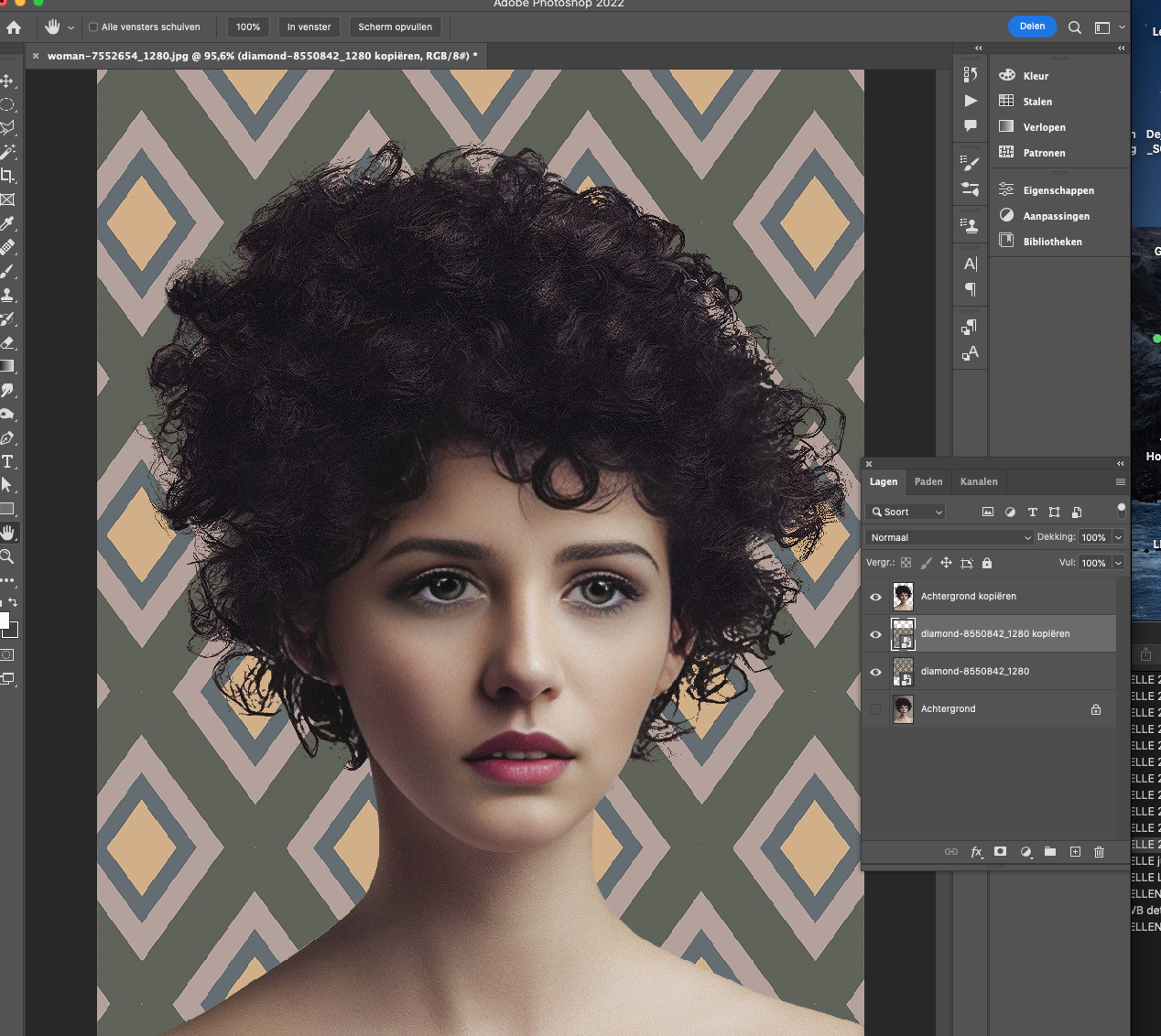
Tips:
- Verschillende haarstructuren: Voor complexe haarstructuren kan het nodig zijn om extra tijd te nemen bij het verfijnen van het masker.
- Zorg voor een goed contrast: De kwaliteit van de vrijstelling hangt sterk af van het contrast tussen de achtergrond en het onderwerp, dus speel met de niveaus in het juiste kanaal om de perfecte balans te vinden.
Met dit stappenplan kun je een portret nauwkeurig vrijstellen in Photoshop, enkel door het gebruik van kanalen en de selectietool. (Foto’s: Pixabay)